
- Salesforce exporting tabular reports how to#
- Salesforce exporting tabular reports verification#
- Salesforce exporting tabular reports download#
If the dashboard contains tabular reports, approximately 10 rows of data is displayed per slide for that report. If the current user has configured report visualization types or local filters, all these settings along with Global Filters are respected in the PPT version of the dashboard. However, Google Slides and Apple Keynote files may work, but something in the PPT might break. The exported dashboard can be viewed in Microsoft PowerPoint. Once the export is completed, as a logged-in user, you will receive an email with the PowerPoint attached.
Salesforce exporting tabular reports how to#
Monthly: Select a preferable Date or Day in a month to schedule sharing on a weekly basis.įor more information on how to Share a Dashboard, refer to the Share Dashboard article in the Additional Resources section at the end of this article.Weekly: Select the preferred day in a week for sharing the dashboard.Daily: Select either Every Weekday (Mon-Fri) or Everyday to share the dashboard with the users on a daily basis.Schedule: Select the schedule type based on your business requirement.
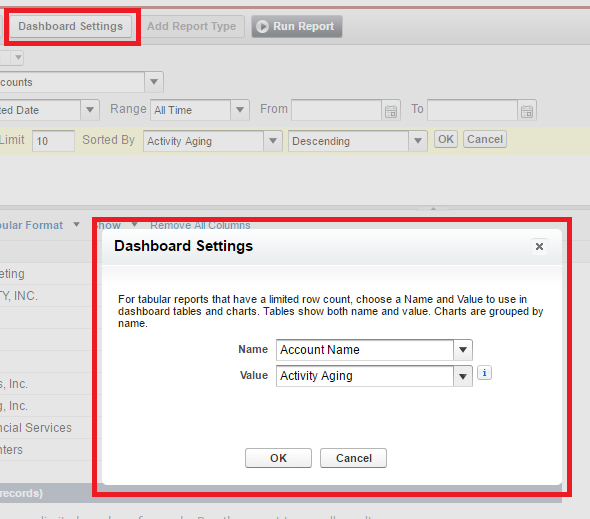
Share now: Select this option to share the dashboard with users immediately and set an expiry period for the link. In the Share Type section, you can select either Share now or Schedule for setting the sharing criteria.
Salesforce exporting tabular reports download#
The OTP can be generated a maximum of five times per link, and the recipient can re-try it three times.ĭisable Download: Select the Disable Download checkbox, to restrict the data download from the reports or charts shared with users.ĭashboards can also be shared based on a criteria in the Share Type section.
Salesforce exporting tabular reports verification#
These include:Įnable OTP Verification: Select the Enable OTP Verification checkbox, to enable OTP verification. Dashboards which are shared as a link can be configured with optional security. Here, you can configure the Dashboard for sharing through an email as link or PPT. Navigate to the Dashboards (BETA) page, and select the required dashboard from the dropdown list.įrom the Context menu, click Share. To share the dashboard, the recipient must be added as a Gainsight user into the Gainsight User object. The configured dashboard can then be shared through email as a link or PPT, with optional security settings. The dashboards must be configured for sharing by the admin. Share a dashboard as a link or PPT via email with a user from the Dashboards page. The export of filters is supported only for Report Builder and Dashboards.įilters are not exported when you export a report from the Report drill-down.Įmail/Export Dashboard to Gainsight Users While exporting a report to an Excel file, the filters applied to the reports are also exported. Theyre often best used for tasks like generating a mailing list.

Similar to a spreadsheet, they consist simply of an ordered set of fields in columns, with each matching record listed in a row.
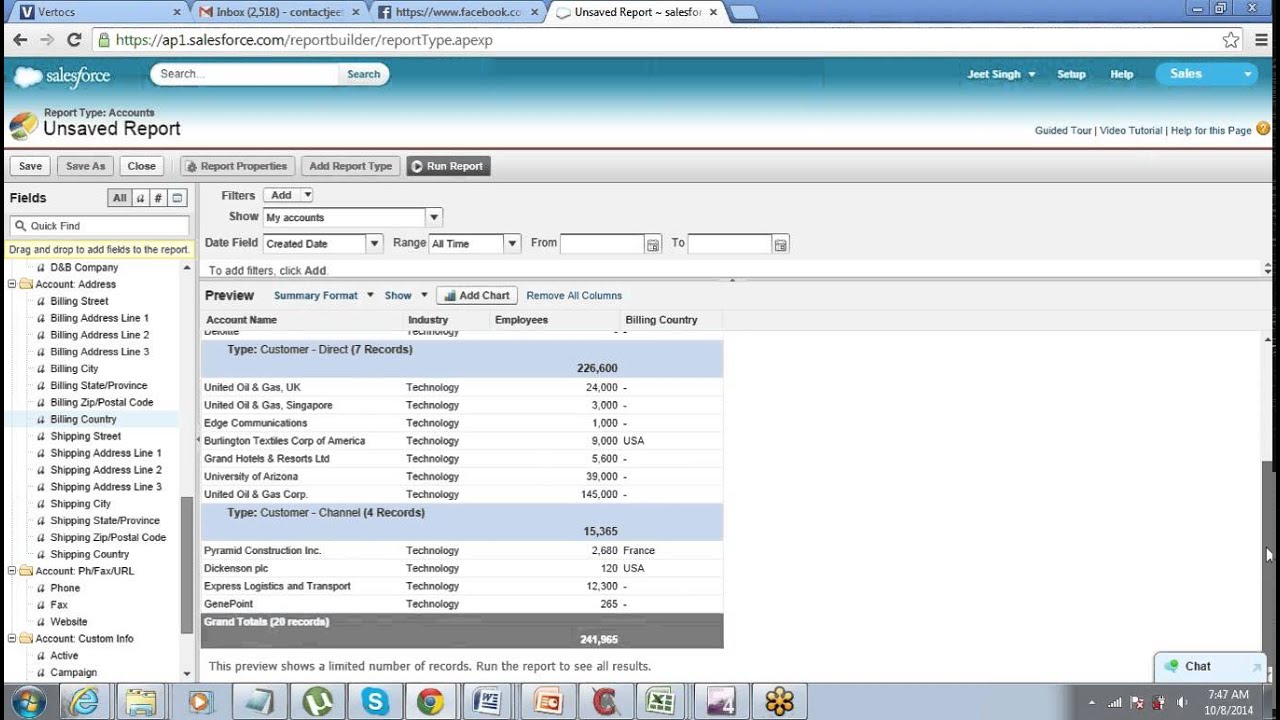
HTML tags (div, p, br, and so on) are supported in new line formatting when you export a report to Excel. What is Tabular Reports in Salesforce Tabular reports are the simplest and fastest way to look at your data. Gainsight recommends to use Export to S3 from Bionic Rules, if the records in your report exceed 100K records. You can export a report to excel to a maximum of 100k records. For more information on how to export a report from Dashboard Builder page, refer to the Dashboards Overview article in the Additional Resources section at the end of this article.ĭownload Data option is available for both tabular and graphical visualization reports.

You can keep the formulas and summaries that you worked so hard to build in Salesforce and get them into Excel for your users who need them presented this way.From the Report Builder page, click the Context menu and select Download Data. This saves you time from rebuilding and ensures accuracy (no more copying and pasting individual #’s). You can just highlight, copy & paste and then use the trick above to remove the “Indexed” fields and/or check box images. This trick also works for other Salesforce tables that you want to copy and paste from, like a list of standard or custom fields on an object: Now you have one version of a Salesforce Matrix Report in Excel without the check boxes! Step 7: Now the formatting needs some work. Step 6: Now the checkboxes are selected, so hit the “Delete” key on your keyboard to get rid of them!


 0 kommentar(er)
0 kommentar(er)
